
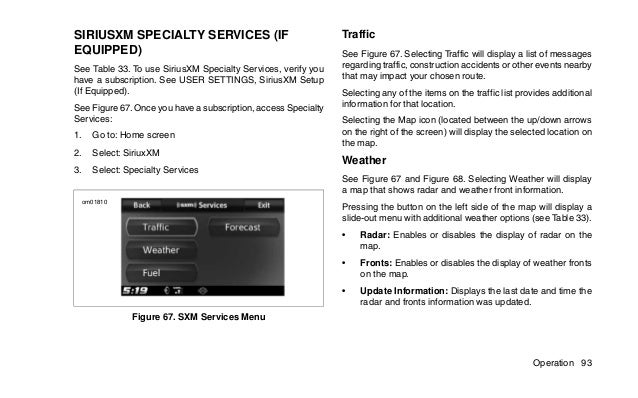
To expand it for easy copy-and-paste, click on the expand box icon next to the class code itself. Navigate to the classroom's main page and look in the title box for the Class code. You can also give students a Class Code, which is a different way for students to join the Google Classroom. Using a Class Code to Add Students to Your Google Classroom They must click this link, and then they will see a request in their web browser to Join class.Īfter the student clicks Join, they will be officially added to the classroom roster, and their name will no longer appear gray in color. They will have received e-mails, with a link in the email to Join. You will see all of the students populate into the list from before, but they will be gray in color, and are not yet in the classroom. Once all of the students that you want are added to the list, click Invite.When they appear in the search results, click on their name to add them to your list (in this example image, I am merely inviting a different e-mail address of my own that I am treating as a student). Search for the student by their e-mail address.Click on the Person Plus icon to the right of the Student header, and you will see a new window appear.

You will be shown a new page where you can add students to the classroom: Now you can start adding your students.Ĭlick on the People tab in the menu at the top of the page. You will then immediately be redirected to the page of the new classroom you created. Once you have the data you wish written in, click the Create button. It needs a name at least, and you can change these details later if you wish:
#Boom om plus#
To create a new Google Classroom, please follow the steps below.Ĭlick on the Plus Icon ( + ) in the upper right corner of the page, and then click Create class.Ī window will appear that will let you put in some details about the classroom. If you have any existing Google Classrooms, they will appear in a list like the above screenshot. Once on the Google Classroom, this is more or less what you will see: These steps ensure that your classroom is set up correctly to import into your Boom account.įirst, navigate to the Google Classroom home page and sign in with the Google account that you want to use as a teacher.
#Boom om how to#
If you have never used Google Classrooms before, this section will cover the basics of how to create a new Google Classroom and add students to it. Assigning Decks to your Imported Students.



 0 kommentar(er)
0 kommentar(er)
